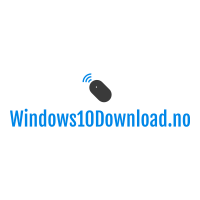Å koble en iPhone til en datamaskin kan være essensielt for å overføre filer, sikkerhetskopiere data, eller bare administrere enheten din mer effektivt. Windows 11, det nyeste operativsystemet fra Microsoft, tilbyr enkel tilkobling til din iPhone. Her er en trinn-for-trinn guide som tar deg gjennom prosessen, fra grunnleggende til mer avanserte funksjoner.
Hvordan koble dem til – trinn-for-trinn
Koble din iPhone til Windows 11 for å enkelt overføre data og administrere enheten din. Følg denne detaljerte trinn-for-trinn guiden for en problemfri tilkoblingsprosess:
- Finn riktig kabel: Bruk en Lightning-kabel og koble den ene enden til iPhone og den andre til en ledig USB-port på Windows 11-datamaskinen din.
- Koble til iPhone: Sett den mindre kabelenden i iPhone-ladeporten. Trykk «Stol på denne datamaskinen» hvis spurt.
- Koble til datamaskinen: Sett den større kabelenden i en ledig USB-port på datamaskinen din.
- Vent på gjenkjenning: Datamaskinen vil gjenkjenne iPhone, installere nødvendige drivere og be om tilgang til bilder og videoer.
- Godkjenn tilgang: Trykk «Stol på denne datamaskinen» på iPhone hvis nødvendig.
- Åpne Bilder-appen: Åpne «Bilder»-appen på Windows 11-datamaskinen.
- Naviger til iPhone: Velg din iPhone under «Enheter» i venstre meny.
- Velg filer: Bla gjennom og velg filer ved å holde «Ctrl»-tasten nede mens du klikker.
- Start overføring: Klikk «Importer» for å overføre filene fra iPhone til datamaskinen din.
- Med disse trinnene kan du enkelt koble iPhone-en din til Windows 11-datamaskinen og administrere filer enkelt og effektivt.
Dette inkluderer bruken av det praktiske iPhone 15 Deksel og Etui, som gjør kabelkoblingen mer praktisk og beskytter enheten samtidig.
Koble iPhone til datamaskinen med en kabel
For å koble iPhone til Windows 11-datamaskinen, finn en passende Lightning-kabel. Koble den ene enden til iPhone og den andre til en ledig USB-port på datamaskinen. Sett den mindre kabelenden inn i iPhone-ladeporten. Hvis bedt om det, bekreft tillatelse ved å trykke «Stol på denne datamaskinen» på iPhone. Koble deretter den større kabelenden til datamaskinens USB-port. Vanligvis gjenkjenner datamaskinen enheten og installerer nødvendige drivere automatisk. Hold øye med iPhone-varsler som kan be om tillatelse til å få tilgang til bilder og videoer. Nå er din iPhone koblet til Windows 11-datamaskinen, klar for enkel datautveksling og administrasjon.
Importere bilder og videoer fra en iPhone til PC
Når du har fått iPhone tilkoblet, kan du enkelt overføre bildene og videoene dine til Windows 11-datamaskinen ved å følge disse trinnene. Åpne først «Bilder»-appen på datamaskinen din. Dette er den standardapplikasjonen for å håndtere bilder og videoer. I venstre meny finner du oppføringen for din tilkoblede iPhone-enhet under «Enheter». Klikk på enheten for å få tilgang til bildene og videoene lagret på den. Du kan nå bla gjennom innholdet og velge filene du ønsker å overføre. Enkeltfiler eller flere filer kan velges samtidig ved å holde nede «Ctrl»-tasten mens du klikker. Når valgene er klare, trykker du på «Importer»-knappen for å starte overføringen av filene fra iPhone til PC-en din. Dette gjør at du enkelt kan sikkerhetskopiere og administrere mediainnholdet ditt på en smidig måte.
Ofte stilte spørsmål
Hvordan koble iPhone til Windows PC?
For å koble iPhone til en Windows 11-datamaskin, bruk en Lightning-kabel til å koble iPhone til en ledig USB-port på datamaskinen. Tillat deretter tilgang på iPhone når du blir bedt om det, og datamaskinen din bør gjenkjenne enheten.
Hvorfor vil ikke iPhone koble til PC?
Hvis iPhone ikke kobler til PC, kan du prøve følgende:
1. Sjekk at kabelen er i god stand.
2. Prøv en annen USB-port på datamaskinen.
3. Pass på at iPhone er låst opp når du kobler den til.
4. Start datamaskinen på nytt og prøv igjen.
Hvordan koble telefonen til PC?
Koblingen avhenger av telefonens type. For iPhone bruker du en Lightning-kabel og kobler den til en USB-port på PC-en. For Android-enheter bruker du vanligvis en USB-C-kabel eller en Micro USB-kabel avhengig av enheten, og kobler den også til en USB-port på PC-en.